
WhatsApp est devenu un incontournable de la communication moderne. Utilisé aussi bien pour les conversations personnelles que professionnelles, il est souvent considéré comme un choix judicieux pour échanger avec vos contacts. Aujourd’hui, nous vous proposons un guide complet pour installer et utiliser WhatsApp sur votre ordinateur, que ce soit un PC ou un Mac.
Télécharger et installer WhatsApp sur votre ordinateur
L’utilisation de WhatsApp sur ordinateur est désormais chose courante. Pour cela, il est nécessaire de télécharger et d’installer l’application sur votre machine. Suivez ces étapes simples pour y parvenir.
Sur PC (Windows)
- Rendez-vous sur le site officiel de WhatsApp à l’adresse suivante : www.whatsapp.com/download
- Cliquez sur le bouton « Télécharger pour Windows (64 bits) » ou « Télécharger pour Windows (32 bits) » selon la version de votre système d’exploitation.
- Une fois le fichier téléchargé, ouvrez-le et suivez les instructions d’installation à l’écran.
Sur Mac (macOS)
- Rendez-vous sur le site officiel de WhatsApp à l’adresse suivante : www.whatsapp.com/download
- Cliquez sur le bouton « Télécharger pour Mac OS X 10.10 et plus récent« .
- Une fois le fichier téléchargé, ouvrez-le et faites glisser l’icône WhatsApp dans le dossier Applications.
A noter que WhatsApp est également disponible sur le Mac App Store. Vous pouvez donc le télécharger et l’installer directement depuis cette plateforme.
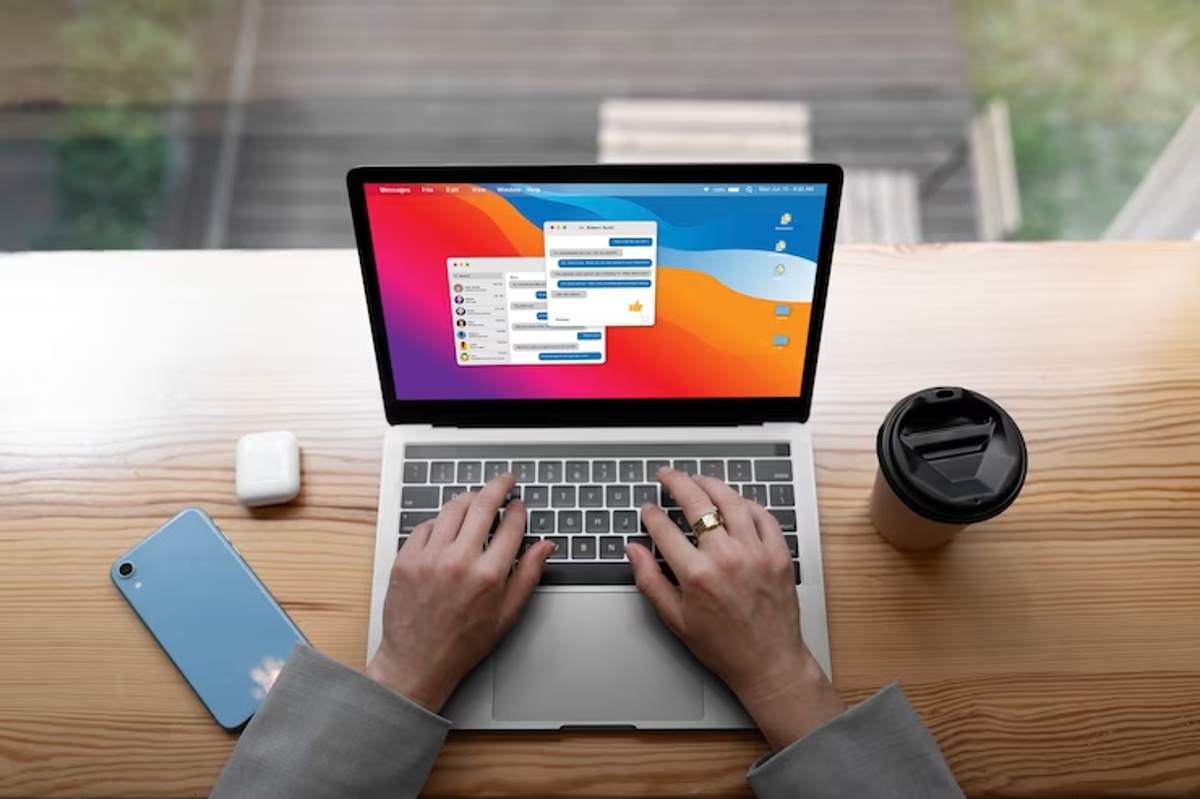
Connecter WhatsApp à votre compte
Une fois l’application installée, il est temps de la connecter à votre compte WhatsApp existant. Pour ce faire, suivez ces étapes :
- Ouvrez l’application WhatsApp sur votre ordinateur.
- Un QR code apparaîtra sur l’écran. Vous devrez scanner ce code avec votre smartphone pour connecter l’application à votre compte.
- Sur votre smartphone, ouvrez WhatsApp et accédez aux Paramètres (l’icône en forme de roue dentée).
- Sélectionnez « WhatsApp Web/Desktop » puis appuyez sur le bouton « + » pour ouvrir le scanner de QR code.
- Pointez la caméra de votre smartphone vers le QR code affiché sur votre ordinateur. La connexion s’effectuera automatiquement.
Fonctionnalités et utilisation de WhatsApp sur ordinateur
WhatsApp sur ordinateur offre une expérience similaire à celle sur smartphone. Vous retrouverez les fonctionnalités principales telles que :
- Envoi de messages textes, audio et vidéo
- Appels audio et vidéo
- Partage de fichiers et documents
- Création et gestion de groupes
- Personnalisation de vos paramètres
Envoi de messages et gestion des conversations
Pour envoyer un message, sélectionnez une conversation dans la liste située à gauche de l’écran. Vous pourrez alors saisir votre texte dans la zone de saisie en bas de l’écran. Pour envoyer un fichier, cliquez sur l’icône en forme de trombone située à droite de la zone de saisie. Vous pourrez ainsi sélectionner un fichier depuis votre ordinateur.
Appels audio et vidéo
Pour passer un appel audio ou vidéo, ouvrez une conversation, puis cliquez sur l’icône en forme de téléphone ou de caméra située en haut à droite de la fenêtre de discussion. Notez que la qualité des appels dépendra de la connexion internet de chaque utilisateur.
Gérer les groupes et les paramètres
Pour créer un groupe, cliquez sur le bouton « + » situé en haut à gauche de l’écran, puis sélectionnez « Nouveau groupe« . Vous pourrez alors ajouter des participants et attribuer un nom au groupe.
Pour accéder aux paramètres, cliquez sur les trois points situés en haut à gauche de l’écran puis sélectionnez « Paramètres« . Vous pourrez alors personnaliser votre profil, gérer les notifications ou encore ajuster la confidentialité de vos informations.
WhatsApp sur ordinateur est un excellent moyen de rester connecté à vos contacts sans avoir à utiliser constamment votre smartphone. Grâce à ce guide, vous devriez désormais être en mesure d’installer et d’utiliser l’application sur votre PC ou Mac. N’hésitez pas à explorer les différentes fonctionnalités pour tirer pleinement parti de cette solution de communication.
