
Dans cet article, nous vous expliquons comment ajouter une signature mail sur votre iPhone. Ce guide complet, vous permettra de personnaliser vos emails et de donner une image plus professionnelle à vos correspondances électroniques. Nous aborderons les étapes à suivre pour ajouter une signature sur iPhone, ainsi que des astuces pour optimiser l’utilisation de cette fonctionnalité.
Étape 1 : Accéder aux paramètres de l’application Mail
La première étape pour ajouter une signature mail sur votre iPhone consiste à accéder aux paramètres de l’application Mail. Cette section vous permet de gérer vos comptes de messagerie et de modifier les options de configuration.
Pour accéder aux paramètres de l’application Mail, suivez ces étapes :
- Ouvrez l’application « Réglages » sur votre iPhone.
- Faites défiler vers le bas et appuyez sur « Mail ».
- Vous verrez alors les différentes options de configuration de l’application Mail.
Dans cette partie, nous nous intéresserons principalement à l’option « Signature » qui vous permettra d’ajouter et de personnaliser votre signature mail.
Étape 2 : Créer et personnaliser votre signature
Une fois que vous êtes dans les paramètres de l’application Mail, il est temps de créer et personnaliser votre signature. Cette section vous guidera à travers les différentes options disponibles pour rendre votre signature unique et professionnelle.
Pour créer et personnaliser votre signature, suivez ces étapes :
- Dans les paramètres de l’application Mail, appuyez sur « Signature ».
- Vous verrez alors un écran présentant les différentes signatures associées à vos comptes de messagerie. Si vous n’en avez pas encore, un champ vide sera proposé.
- Appuyez sur le champ de texte pour ajouter ou modifier votre signature.
- Saisissez la signature souhaitée en utilisant les options de mise en forme disponibles (gras, italique, souligné, etc.). Vous pouvez également ajouter des liens, des images ou des logos pour personnaliser davantage votre signature.
Il est important d’adapter votre signature aux besoins spécifiques de votre lectorat. Par exemple, si vous êtes un professionnel, il peut être judicieux d’inclure votre titre, le nom de votre entreprise, votre numéro de téléphone et un lien vers votre site Web.
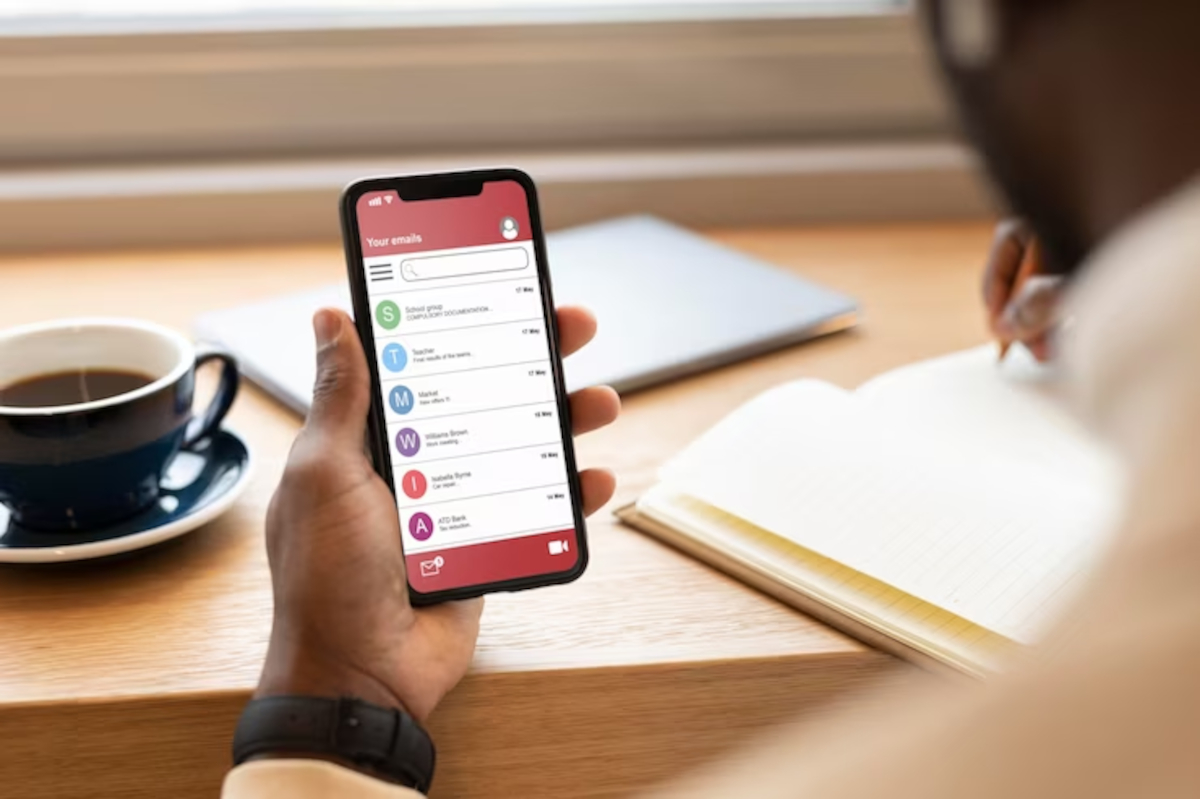
Étape 3 : Appliquer la signature à tous vos comptes de messagerie
Maintenant que vous avez créé et personnalisé votre signature, il est temps de l’appliquer à tous vos comptes de messagerie. Cette étape garantit que votre signature sera automatiquement ajoutée à chaque email que vous envoyez depuis votre iPhone, quelle que soit l’adresse utilisée.
Pour appliquer la signature à tous vos comptes de messagerie, suivez ces étapes :
- Toujours dans l’écran « Signature » des paramètres de l’application Mail, appuyez sur « Tous les comptes ».
- Vérifiez que votre signature apparaît bien dans le champ de texte associé à chacun de vos comptes de messagerie.
- Si vous souhaitez utiliser une signature différente pour certains comptes, appuyez sur « Par compte » et modifiez alors la signature associée à chaque compte individuellement.
Une fois ces étapes réalisées, votre signature sera automatiquement ajoutée à chaque email envoyé depuis votre iPhone, offrant une image plus professionnelle à vos correspondances électroniques.
Astuces pour optimiser l’utilisation de la signature mail sur iPhone
Enfin, voici quelques astuces pour optimiser l’utilisation de la signature mail sur votre iPhone et tirer le meilleur parti de cette fonctionnalité :
- Veillez à ne pas surcharger votre signature avec trop d’informations ou d’éléments graphiques. Une signature simple et épurée est souvent plus efficace.
- Assurez-vous que les liens et les images inclus dans votre signature fonctionnent correctement sur différents appareils et navigateurs.
- Pensez à mettre à jour régulièrement votre signature pour refléter les changements dans votre vie professionnelle ou les informations que vous souhaitez partager.
En suivant ce tutoriel complet, vous êtes maintenant en mesure d’ajouter et de personnaliser une signature mail sur votre iPhone. Cette fonctionnalité vous permettra de donner une image plus professionnelle à vos emails et d’optimiser vos correspondances électroniques. N’hésitez pas à mettre en pratique ces conseils et astuces pour tirer le meilleur parti de la signature mail sur votre iPhone.
